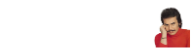Dosya Yönetici Olarak Çalıştırma Nedir?
Dosya Yönetici Olarak Çalıştırma, Windows işletim sistemlerinde bir dosyayı yönetici yetkileriyle açma işlemidir. Bu, normalde erişim izinlerine sahip olmadığınız veya sistem ayarlarını değiştirmenizi gerektiren dosyaları açmanıza olanak tanır. Bu işlem, sistemde değişiklik yapmanız gereken durumlarda veya güvenlik duvarlarını aşmanız gereken özel dosyalara erişirken kullanışlıdır.
1. Dosya Yönetici Olarak Çalıştırmanın Adımları
Dosya Yönetici Olarak Çalıştırma işlemi oldukça basittir ve birkaç adımda tamamlanabilir:
1. İlk olarak, dosyayı bulun ve üzerine sağ tıklayın.
2. Sağ tıklama menüsünden "Çalıştır" veya "Yönetici olarak çalıştır" seçeneğini seçin. Bu seçenek, dosyayı yönetici olarak açmanıza olanak tanır.
2. Yönetici Olarak Dosya Nasıl Açılır?
Windows'ta bir dosyayı yönetici olarak açmanın birkaç yolu vardır:
1. Dosya Gezgini: Dosya Gezgini'nde, dosyaya sağ tıklayarak ve ardından "Yönetici olarak çalıştır" seçeneğini seçerek dosyayı yönetici olarak açabilirsiniz.
2. Başlat Menüsü: Başlat menüsünden dosyayı bulun, üzerine sağ tıklayın ve "Yönetici olarak çalıştır" seçeneğini seçin.
3. Komut İstemi: Başlat menüsünde "cmd" yazarak Komut İstemi'ni açın, ardından dosyayı bu komut isteminden yönetici olarak açabilirsiniz.
3. Yönetici Olarak Dosya Açmanın Avantajları
Dosyaları yönetici olarak açmanın birkaç avantajı vardır:
1. Sistem Değişiklikleri: Bazı dosyalar sistem ayarlarını değiştirmenizi gerektirir. Bu tür dosyaları yönetici olarak açarak bu değişiklikleri yapabilirsiniz.
2. Özel Dosyalara Erişim: Bazı dosyalar, güvenlik duvarları veya diğer kısıtlamalar nedeniyle normal kullanıcılar tarafından erişilemez. Yönetici olarak dosyayı açarak bu tür dosyalara erişebilirsiniz.
4. Yönetici Olarak Dosya Açarken Dikkat Edilmesi Gerekenler
Yönetici olarak dosya açarken dikkat etmeniz gereken bazı önemli noktalar vardır:
1. Güvenlik Riski: Dosyaları yönetici olarak açmak, sistemde değişiklik yapma yetkisi verir. Bu nedenle, dosyanın güvenilir olduğundan emin olun ve bilmediğiniz dosyaları yönetici olarak açmaktan kaçının.
2. İzinler: Yönetici olarak dosya açmak, dosyanın normalde erişim izinlerinin ötesine geçmenizi sağlar. Bu nedenle, bu yetkileri dikkatli bir şekilde kullanın ve gereksiz değişikliklerden kaçının.
5. Yönetici Olarak Dosya Açma Hakkında Sıkça Sorulan Sorular
İşte yönetici olarak dosya açma hakkında sıkça sorulan bazı sorular ve cevapları:
1. Hangi dosyaları yönetici olarak açmalıyım? Genellikle, sistem ayarlarını değiştirmenizi gerektiren veya özel izinlere sahip dosyaları yönetici olarak açmanız gerekebilir.
2. Bir dosyayı yönetici olarak açmanın riskleri nelerdir? Dosyaları yönetici olarak açmak, sistemde değişiklik yapma yetkisi verir, bu n
Dosya Yönetici Olarak Çalıştırma, Windows işletim sistemlerinde bir dosyayı yönetici yetkileriyle açma işlemidir. Bu, normalde erişim izinlerine sahip olmadığınız veya sistem ayarlarını değiştirmenizi gerektiren dosyaları açmanıza olanak tanır. Bu işlem, sistemde değişiklik yapmanız gereken durumlarda veya güvenlik duvarlarını aşmanız gereken özel dosyalara erişirken kullanışlıdır.
1. Dosya Yönetici Olarak Çalıştırmanın Adımları
Dosya Yönetici Olarak Çalıştırma işlemi oldukça basittir ve birkaç adımda tamamlanabilir:
1. İlk olarak, dosyayı bulun ve üzerine sağ tıklayın.
2. Sağ tıklama menüsünden "Çalıştır" veya "Yönetici olarak çalıştır" seçeneğini seçin. Bu seçenek, dosyayı yönetici olarak açmanıza olanak tanır.
2. Yönetici Olarak Dosya Nasıl Açılır?
Windows'ta bir dosyayı yönetici olarak açmanın birkaç yolu vardır:
1. Dosya Gezgini: Dosya Gezgini'nde, dosyaya sağ tıklayarak ve ardından "Yönetici olarak çalıştır" seçeneğini seçerek dosyayı yönetici olarak açabilirsiniz.
2. Başlat Menüsü: Başlat menüsünden dosyayı bulun, üzerine sağ tıklayın ve "Yönetici olarak çalıştır" seçeneğini seçin.
3. Komut İstemi: Başlat menüsünde "cmd" yazarak Komut İstemi'ni açın, ardından dosyayı bu komut isteminden yönetici olarak açabilirsiniz.
3. Yönetici Olarak Dosya Açmanın Avantajları
Dosyaları yönetici olarak açmanın birkaç avantajı vardır:
1. Sistem Değişiklikleri: Bazı dosyalar sistem ayarlarını değiştirmenizi gerektirir. Bu tür dosyaları yönetici olarak açarak bu değişiklikleri yapabilirsiniz.
2. Özel Dosyalara Erişim: Bazı dosyalar, güvenlik duvarları veya diğer kısıtlamalar nedeniyle normal kullanıcılar tarafından erişilemez. Yönetici olarak dosyayı açarak bu tür dosyalara erişebilirsiniz.
4. Yönetici Olarak Dosya Açarken Dikkat Edilmesi Gerekenler
Yönetici olarak dosya açarken dikkat etmeniz gereken bazı önemli noktalar vardır:
1. Güvenlik Riski: Dosyaları yönetici olarak açmak, sistemde değişiklik yapma yetkisi verir. Bu nedenle, dosyanın güvenilir olduğundan emin olun ve bilmediğiniz dosyaları yönetici olarak açmaktan kaçının.
2. İzinler: Yönetici olarak dosya açmak, dosyanın normalde erişim izinlerinin ötesine geçmenizi sağlar. Bu nedenle, bu yetkileri dikkatli bir şekilde kullanın ve gereksiz değişikliklerden kaçının.
5. Yönetici Olarak Dosya Açma Hakkında Sıkça Sorulan Sorular
İşte yönetici olarak dosya açma hakkında sıkça sorulan bazı sorular ve cevapları:
1. Hangi dosyaları yönetici olarak açmalıyım? Genellikle, sistem ayarlarını değiştirmenizi gerektiren veya özel izinlere sahip dosyaları yönetici olarak açmanız gerekebilir.
2. Bir dosyayı yönetici olarak açmanın riskleri nelerdir? Dosyaları yönetici olarak açmak, sistemde değişiklik yapma yetkisi verir, bu n