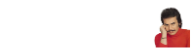Chrome Sıfırlama: Bilgisayarınızı Tazeleyin
Chrome tarayıcısı, internet deneyiminizi zenginleştiren birçok özelliği içinde barındırır. Ancak bazen tarayıcıda yaşanan sorunlar veya performans düşüşleri, tarayıcıyı sıfırlamanızı gerektirebilir. Bu yazıda, Chrome'u nasıl sıfırlayacağınızı adım adım anlatacağım, böylece tarayıcınızı tazeleyebilir ve sorunlarınızı çözebilirsiniz.
1. Adım: Chrome'u Açın ve Ayarlar Menüsünü Bulun
İlk adım olarak, Chrome tarayıcısını açın. Sağ üst köşede üç nokta şeklinde olan menü simgesine tıklayarak açılır menüyü açın. Menüde "Ayarlar" seçeneğini bulun ve tıklayın. Bu, tarayıcının temel ayarlarını düzenleyebileceğiniz bölüme götürecektir.
2. Adım: Ayarlar Sayfasında İleriye Git
Ayarlar sayfasında, sol taraftaki menüden "Gelişmiş" seçeneğini bulun ve tıklayın. Bu, daha fazla ayar ve seçeneğin bulunduğu bölüme geçiş yapmanızı sağlayacaktır.
3. Adım: Sıfırlama ve Temizlik Seçeneklerini Bulun
"Gelişmiş" menüsünden aşağı kaydırarak "Sıfırla ve temizle" başlığını bulun. Bu başlık altında, tarayıcıyı sıfırlamanıza ve temizlemenize olanak sağlayan birkaç seçenek bulunmaktadır.
4. Adım: Sıfırlama Seçeneklerini İnceleyin
"Sıfırla ve temizle" başlığı altında, Chrome'u sıfırlamak için farklı seçenekler bulunmaktadır. Bu seçenekler arasında "Tarayıcıyı Sıfırla", "Ayarları Sıfırla", "Temaları ve Uzantıları Kaldır" gibi seçenekler yer alır. İhtiyacınıza göre uygun olan seçeneği seçin.
5. Adım: Sıfırlama İşlemini Başlatın
İhtiyacınıza uygun sıfırlama seçeneğini seçtikten sonra, ilgili seçeneğin yanındaki "Sıfırla" veya "Sıfırla ve devam et" gibi bir düğmeye tıklayın. Bu, seçtiğiniz sıfırlama işlemini başlatacaktır. İşlem birkaç dakika sürebilir, bu yüzden sabırlı olun.
6. Adım: Tamamlandığını Onaylayın ve Yeniden Başlatın
Sıfırlama işlemi tamamlandığında, tarayıcınızı yeniden başlatmanız istenecektir. Tarayıcınızın tüm ayarları ve verileri sıfırlanacak ve varsayılan ayarlara geri dönecektir. Tarayıcıyı yeniden başlatarak, sıfırlama işleminin tamamlandığını onaylayın.
Chrome'u sıfırladıktan sonra, tarayıcınızı tekrar kullanmaya başlayabilirsiniz. Sorunlarınızın çözülüp çözülmediğini kontrol edin ve gerektiğinde ayarlarınızı tekrar yapılandırın. Bu adımlar, Chrome tarayıcısını sıfırlamanın kolay ve etkili bir yolunu sağlar, böylece sorunlarınızı çözebilir ve tarayıcınızın performansını artırabilirsiniz.
Chrome tarayıcısı, internet deneyiminizi zenginleştiren birçok özelliği içinde barındırır. Ancak bazen tarayıcıda yaşanan sorunlar veya performans düşüşleri, tarayıcıyı sıfırlamanızı gerektirebilir. Bu yazıda, Chrome'u nasıl sıfırlayacağınızı adım adım anlatacağım, böylece tarayıcınızı tazeleyebilir ve sorunlarınızı çözebilirsiniz.
1. Adım: Chrome'u Açın ve Ayarlar Menüsünü Bulun
İlk adım olarak, Chrome tarayıcısını açın. Sağ üst köşede üç nokta şeklinde olan menü simgesine tıklayarak açılır menüyü açın. Menüde "Ayarlar" seçeneğini bulun ve tıklayın. Bu, tarayıcının temel ayarlarını düzenleyebileceğiniz bölüme götürecektir.
2. Adım: Ayarlar Sayfasında İleriye Git
Ayarlar sayfasında, sol taraftaki menüden "Gelişmiş" seçeneğini bulun ve tıklayın. Bu, daha fazla ayar ve seçeneğin bulunduğu bölüme geçiş yapmanızı sağlayacaktır.
3. Adım: Sıfırlama ve Temizlik Seçeneklerini Bulun
"Gelişmiş" menüsünden aşağı kaydırarak "Sıfırla ve temizle" başlığını bulun. Bu başlık altında, tarayıcıyı sıfırlamanıza ve temizlemenize olanak sağlayan birkaç seçenek bulunmaktadır.
4. Adım: Sıfırlama Seçeneklerini İnceleyin
"Sıfırla ve temizle" başlığı altında, Chrome'u sıfırlamak için farklı seçenekler bulunmaktadır. Bu seçenekler arasında "Tarayıcıyı Sıfırla", "Ayarları Sıfırla", "Temaları ve Uzantıları Kaldır" gibi seçenekler yer alır. İhtiyacınıza göre uygun olan seçeneği seçin.
5. Adım: Sıfırlama İşlemini Başlatın
İhtiyacınıza uygun sıfırlama seçeneğini seçtikten sonra, ilgili seçeneğin yanındaki "Sıfırla" veya "Sıfırla ve devam et" gibi bir düğmeye tıklayın. Bu, seçtiğiniz sıfırlama işlemini başlatacaktır. İşlem birkaç dakika sürebilir, bu yüzden sabırlı olun.
6. Adım: Tamamlandığını Onaylayın ve Yeniden Başlatın
Sıfırlama işlemi tamamlandığında, tarayıcınızı yeniden başlatmanız istenecektir. Tarayıcınızın tüm ayarları ve verileri sıfırlanacak ve varsayılan ayarlara geri dönecektir. Tarayıcıyı yeniden başlatarak, sıfırlama işleminin tamamlandığını onaylayın.
Chrome'u sıfırladıktan sonra, tarayıcınızı tekrar kullanmaya başlayabilirsiniz. Sorunlarınızın çözülüp çözülmediğini kontrol edin ve gerektiğinde ayarlarınızı tekrar yapılandırın. Bu adımlar, Chrome tarayıcısını sıfırlamanın kolay ve etkili bir yolunu sağlar, böylece sorunlarınızı çözebilir ve tarayıcınızın performansını artırabilirsiniz.