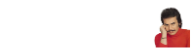**Bilgisayar Nasıl Yeniden Başlatılır?**
Bilgisayarınızın yeniden başlatılması, çeşitli sorunların çözümü için temel bir adımdır ve genellikle hızlı ve etkili bir çözüm sunar. Bu işlem, bir bilgisayarın tüm çalışan uygulamaları kapatıp ardından işletim sistemini yeniden başlatması anlamına gelir. Bilgisayarınızı yeniden başlatmanın birkaç farklı yolu vardır, bu da kullanıcıların tercihlerine ve işletim sistemine bağlı olarak değişebilir.
İşte bir bilgisayarın nasıl yeniden başlatılacağına dair adımlar:
**1. Başlat Menüsünden Yeniden Başlat:**
Windows işletim sistemini kullananlar için, bilgisayarlarını yeniden başlatmanın en yaygın yolu Başlat menüsünü kullanmaktır. Başlat menüsünü açın ve ardından "Yeniden Başlat" seçeneğine tıklayın. Bilgisayarınız otomatik olarak kapanacak ve yeniden başlayacaktır. Bu, bilgisayarınızı hızlı bir şekilde yeniden başlatmanın en kolay yoludur.
**2. Güç Düğmesini Kullanarak:**
Bazı bilgisayarlarda, güç düğmesine basılı tutarak veya bir kez tıklayarak bilgisayarınızı yeniden başlatabilirsiniz. Ancak, bu seçenek her zaman önerilmez çünkü beklenmedik kapanmalara neden olabilir ve dosya kaybına yol açabilir. Bu nedenle, bu yöntemi kullanırken dikkatli olmalısınız ve mümkünse diğer seçenekleri tercih etmelisiniz.
**3. Klavye Kısayollarını Kullanarak:**
Bazı durumlarda, bilgisayarınızın donduğunu veya tepki vermediğini fark edebilirsiniz. Bu durumda, klavye kısayollarını kullanarak bilgisayarınızı yeniden başlatabilirsiniz. Örneğin, Windows işletim sistemini kullanıyorsanız, Ctrl + Alt + Delete tuşlarına basarak Görev Yöneticisi'ni açabilir ve oradan bilgisayarınızı yeniden başlatabilirsiniz.
**4. Terminal veya Komut İstemi Kullanarak:**
Gelişmiş kullanıcılar, terminal veya komut istemi kullanarak bilgisayarlarını yeniden başlatabilirler. Windows'ta, Başlat menüsünden "cmd" yazarak komut istemini açabilir ve ardından "shutdown /r" komutunu kullanarak bilgisayarınızı yeniden başlatabilirsiniz. Benzer şekilde, macOS veya Linux gibi diğer işletim sistemlerinde de benzer komutlar kullanılabilir.
**5. Güç Kablosunu Çıkarıp Takarak:**
Bazı durumlarda, bilgisayarınız donmuş olabilir ve hiçbir tuş veya fare hareketi tepki vermez. Bu durumda, bilgisayarınızı kapatmak için güç kablosunu çıkarıp tekrar takabilirsiniz. Ancak, bu yöntem en son çare olarak düşünülmelidir çünkü ani güç kesintileri dosya kaybına neden olabilir ve bilgisayarınıza zarar verebilir.
**6. Güç Ayarlarını Kullanarak:**
Bazı bilgisayarlar, güç ayarlarında yer alan özel bir seçenek aracılığıyla otomatik olarak yeniden başlatılabilir. Bu seçeneği kullanarak, bilgisayarınızı belirli bir süre sonra otomatik olarak yeniden başlatmasını sağlayabilirsiniz. Bu, güncellemelerin yüklenmesi gibi belirli durumlar için kullanışlı olabilir.
Bu adımlar, bilgisayarınızı yeniden başlatmanın çeşitli yollarını içerir ve hangi yöntemin sizin için en uygun olduğunu seçmek size kalmıştır. Ancak, bilgisayarınızı yeniden başlatmadan önce çalışmakta olan tüm dosyalarınızı ve uygulamalarınızı kaydetmeyi unutmayın. Ayrıca, bilgisayarınızı yeniden başlatarak çözülemeyen sorunlar için teknik destek almayı düşünebilirsiniz.
**Benzer Sorular ve Cevaplar**
**Soru 1:** Bilgisayarım dondu, ne yapmalıyım?
**Cevap:** Eğer bilgisayarınız donmuşsa, öncelikle birkaç dakika bekleyip beklemeyeceğinize dikkat edin. Bir süre sonra hala tepki vermiyorsa, güç düğmesini basılı tutarak veya klavye kısayollarını kullanarak bilgisayarınızı yeniden başlatabilirsiniz.
**Soru 2:** Bilgisayarım kendiliğinden yeniden başlıyor, sorun ne olabilir?
**Cevap:** Bilgisayarınızın kendiliğinden yeniden başlaması çeşitli nedenlere bağlı olabilir. Yazılım sorunları, güncelleme hataları veya donanım uyumsuzlukları gibi faktörler bu duruma yol açabilir. Bu tür sorunları gidermek için bilgisayarınızı güncel tutmak ve sürücülerinizi düzenli olarak kontrol etmek önemlidir.
**Soru 3:** Bilgisayarımın yeniden başlaması uzun sürüyor, bunun sebebi nedir?
**Cevap:** Bilgisayarınızın yeniden başlaması uzun sürüyorsa, bunun birkaç farklı nedeni olabilir. Özellikle büyük güncellemeler veya sistem dosyalarının onarımı gibi işlemler bilgisayarın yeniden başlamasını geciktirebilir. Ancak, sürekli olarak uzun süren yeniden başlatma sorunu yaşıyorsanız, bilgisayar
ınızın performansını etkileyen bir sorun olabilir ve teknik destek almanız gerekebilir.
**Soru 4:** Bilgisayarımın yeniden başlamasını nasıl zamanlayabilirim?
**Cevap:** Bazı işletim sistemleri, bilgisayarın yeniden başlatılmasını belirli bir zamanda otomatik olarak yapabilmenize olanak tanır. Bu genellikle güç ayarlarında bulunan bir seçenektir. Bu seçeneği kullanarak, bilgisayarınızın belirli bir saatte yeniden başlamasını ayarlayabilirsiniz, böylece güncellemeler gibi işlemleri otomatik olarak gerçekleştirebilirsiniz.
Bilgisayarınızın yeniden başlatılması, çeşitli sorunların çözümü için temel bir adımdır ve genellikle hızlı ve etkili bir çözüm sunar. Bu işlem, bir bilgisayarın tüm çalışan uygulamaları kapatıp ardından işletim sistemini yeniden başlatması anlamına gelir. Bilgisayarınızı yeniden başlatmanın birkaç farklı yolu vardır, bu da kullanıcıların tercihlerine ve işletim sistemine bağlı olarak değişebilir.
İşte bir bilgisayarın nasıl yeniden başlatılacağına dair adımlar:
**1. Başlat Menüsünden Yeniden Başlat:**
Windows işletim sistemini kullananlar için, bilgisayarlarını yeniden başlatmanın en yaygın yolu Başlat menüsünü kullanmaktır. Başlat menüsünü açın ve ardından "Yeniden Başlat" seçeneğine tıklayın. Bilgisayarınız otomatik olarak kapanacak ve yeniden başlayacaktır. Bu, bilgisayarınızı hızlı bir şekilde yeniden başlatmanın en kolay yoludur.
**2. Güç Düğmesini Kullanarak:**
Bazı bilgisayarlarda, güç düğmesine basılı tutarak veya bir kez tıklayarak bilgisayarınızı yeniden başlatabilirsiniz. Ancak, bu seçenek her zaman önerilmez çünkü beklenmedik kapanmalara neden olabilir ve dosya kaybına yol açabilir. Bu nedenle, bu yöntemi kullanırken dikkatli olmalısınız ve mümkünse diğer seçenekleri tercih etmelisiniz.
**3. Klavye Kısayollarını Kullanarak:**
Bazı durumlarda, bilgisayarınızın donduğunu veya tepki vermediğini fark edebilirsiniz. Bu durumda, klavye kısayollarını kullanarak bilgisayarınızı yeniden başlatabilirsiniz. Örneğin, Windows işletim sistemini kullanıyorsanız, Ctrl + Alt + Delete tuşlarına basarak Görev Yöneticisi'ni açabilir ve oradan bilgisayarınızı yeniden başlatabilirsiniz.
**4. Terminal veya Komut İstemi Kullanarak:**
Gelişmiş kullanıcılar, terminal veya komut istemi kullanarak bilgisayarlarını yeniden başlatabilirler. Windows'ta, Başlat menüsünden "cmd" yazarak komut istemini açabilir ve ardından "shutdown /r" komutunu kullanarak bilgisayarınızı yeniden başlatabilirsiniz. Benzer şekilde, macOS veya Linux gibi diğer işletim sistemlerinde de benzer komutlar kullanılabilir.
**5. Güç Kablosunu Çıkarıp Takarak:**
Bazı durumlarda, bilgisayarınız donmuş olabilir ve hiçbir tuş veya fare hareketi tepki vermez. Bu durumda, bilgisayarınızı kapatmak için güç kablosunu çıkarıp tekrar takabilirsiniz. Ancak, bu yöntem en son çare olarak düşünülmelidir çünkü ani güç kesintileri dosya kaybına neden olabilir ve bilgisayarınıza zarar verebilir.
**6. Güç Ayarlarını Kullanarak:**
Bazı bilgisayarlar, güç ayarlarında yer alan özel bir seçenek aracılığıyla otomatik olarak yeniden başlatılabilir. Bu seçeneği kullanarak, bilgisayarınızı belirli bir süre sonra otomatik olarak yeniden başlatmasını sağlayabilirsiniz. Bu, güncellemelerin yüklenmesi gibi belirli durumlar için kullanışlı olabilir.
Bu adımlar, bilgisayarınızı yeniden başlatmanın çeşitli yollarını içerir ve hangi yöntemin sizin için en uygun olduğunu seçmek size kalmıştır. Ancak, bilgisayarınızı yeniden başlatmadan önce çalışmakta olan tüm dosyalarınızı ve uygulamalarınızı kaydetmeyi unutmayın. Ayrıca, bilgisayarınızı yeniden başlatarak çözülemeyen sorunlar için teknik destek almayı düşünebilirsiniz.
**Benzer Sorular ve Cevaplar**
**Soru 1:** Bilgisayarım dondu, ne yapmalıyım?
**Cevap:** Eğer bilgisayarınız donmuşsa, öncelikle birkaç dakika bekleyip beklemeyeceğinize dikkat edin. Bir süre sonra hala tepki vermiyorsa, güç düğmesini basılı tutarak veya klavye kısayollarını kullanarak bilgisayarınızı yeniden başlatabilirsiniz.
**Soru 2:** Bilgisayarım kendiliğinden yeniden başlıyor, sorun ne olabilir?
**Cevap:** Bilgisayarınızın kendiliğinden yeniden başlaması çeşitli nedenlere bağlı olabilir. Yazılım sorunları, güncelleme hataları veya donanım uyumsuzlukları gibi faktörler bu duruma yol açabilir. Bu tür sorunları gidermek için bilgisayarınızı güncel tutmak ve sürücülerinizi düzenli olarak kontrol etmek önemlidir.
**Soru 3:** Bilgisayarımın yeniden başlaması uzun sürüyor, bunun sebebi nedir?
**Cevap:** Bilgisayarınızın yeniden başlaması uzun sürüyorsa, bunun birkaç farklı nedeni olabilir. Özellikle büyük güncellemeler veya sistem dosyalarının onarımı gibi işlemler bilgisayarın yeniden başlamasını geciktirebilir. Ancak, sürekli olarak uzun süren yeniden başlatma sorunu yaşıyorsanız, bilgisayar
ınızın performansını etkileyen bir sorun olabilir ve teknik destek almanız gerekebilir.
**Soru 4:** Bilgisayarımın yeniden başlamasını nasıl zamanlayabilirim?
**Cevap:** Bazı işletim sistemleri, bilgisayarın yeniden başlatılmasını belirli bir zamanda otomatik olarak yapabilmenize olanak tanır. Bu genellikle güç ayarlarında bulunan bir seçenektir. Bu seçeneği kullanarak, bilgisayarınızın belirli bir saatte yeniden başlamasını ayarlayabilirsiniz, böylece güncellemeler gibi işlemleri otomatik olarak gerçekleştirebilirsiniz.